In this tutorial, Rimantas explains how anyone can download and install two or more MT5 trading terminals and copy trades from one MT5 account to another MT5 account using the MT5 Trade Copier software.
The process is relatively straightforward, but I understand that it might seem complicated for someone who’s dealing with this for the first time.
Well, trust me, it is not. Just follow this tutorial step by step, and you’ll get it done in 15 minutes or so.
Step 1 – Download the MetaTrader 5 trading platform for free
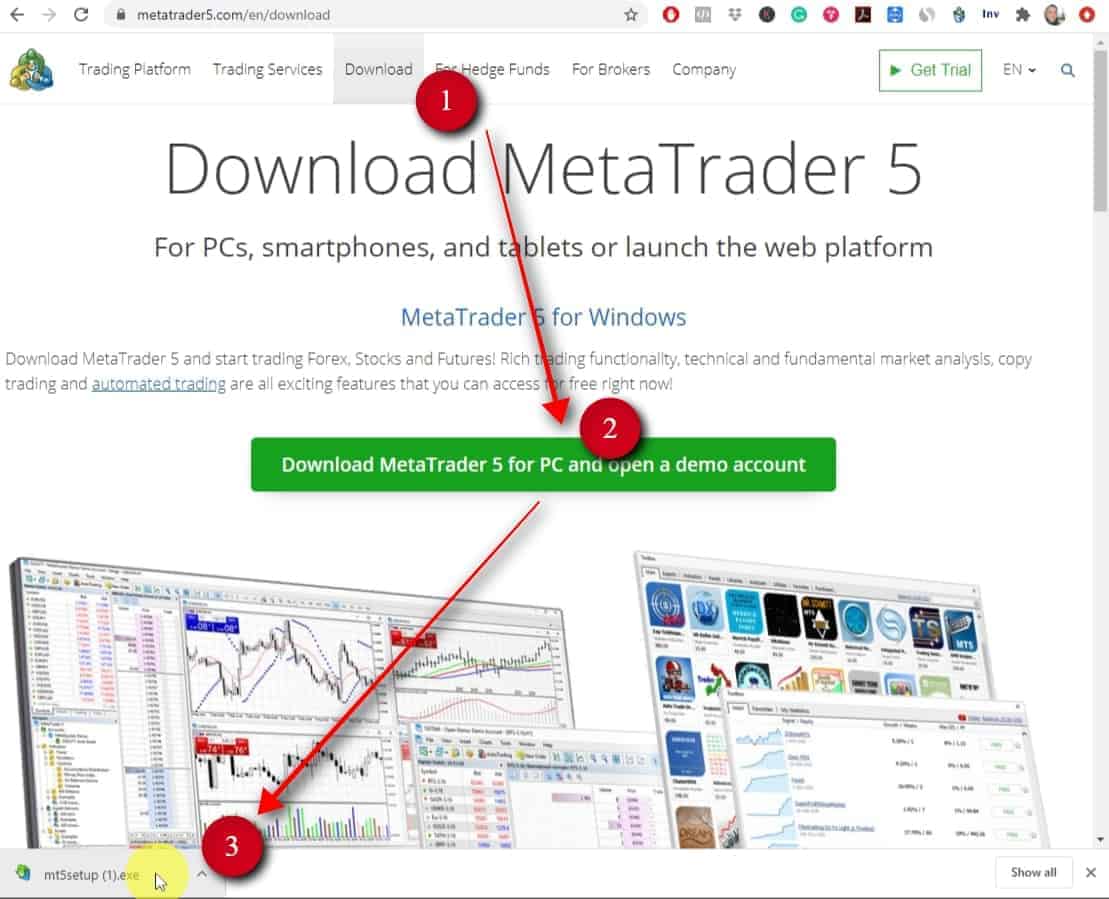
The first step is to download the MT5 trading terminal and open a demo account.
As an example, in this tutorial, I will use the MT5 setup file from the official www.metatrader5.com website.
You can use that too if you are learning and do not have an MT5 trading account.
If you have an MT5 trading account already and want to use it in the trade copying process, you should follow the installation instructions you’ve received from your broker. But it will most likely be the same as I explain in this tutorial. The only difference will be that you have to download the MT5 platform from your broker and use the login and password they provided for you.
When the MT5 terminal setup starts, it is essential to click on the SETTINGS button first.
Please do not click the NEXT button here yet because you won’t be able to change the installation destination folder, which is necessary for us.
After you click the SETTINGS button, you get to this page you see in the picture above.
It would be best if you did the following:
1) Change the installation folder name by adding “-1” at the end for numbering.
2) Change the Program group name by adding the “-1” at the end. This way, it is easy to get your installations numbered.
As you probably guessed already, you need to add -1, -2, -3, -4, -5, and so on for every MT5 terminal that you’ll install so that you can have multiple MT5 terminals on your computer.
For this tutorial, we’ll need just two terminals.
Click NEXT.
Wait a minute or two for the installation to finish.
Click on the FINISH button once it appears.
MT5 Terminal installed
When you are using MT5 software from their official website, note that it does not belong to any broker. MetaQuotes is not a broker, only MetaTrader 5 software provider. But they allow everyone to use their platform with a demo account for practicing trading or testing other trading software.
They may also instantly open a demo MT5 account for you automatically to make the process easier.
But in case you are not logged into the trading account automatically, open a demo account yourself through the top menu by going to “File -> Open an Account”.
In my case, a demo MT5 account was already prepared and logged in automatically.
I will use this MT5 account as a master account.
When you choose your MT5 account to act as a master, it means you will be copying trades FROM this account to other accounts.
If you already have an MT5 account from your broker (live or demo) and want to use it as a master account, then you can log into that account now through the top menu by going to “File -> Login to Trade Account”.
Before we start using MT5 Trade Copier, we need to do some basic configuration for the MT5 terminal.
From the top menu, open Tools->Options.
In the OPTIONS window, switch to the EXPERT ADVISORS tab and turn on these two functions:
1) Enable “Allow algorithmic trading”.
2) Enable “Allow DLL imports”.
Note that MT5 copier software uses our custom-made DLL library to exchange trade information between MT5 trading accounts that you are running on the same computer. In other words, it is essential to enable DLL so that the trade copier can work.
Once set, click OK to confirm the changes.
Installing a second MT5 terminal on the same computer
To copy trades, we not only need a master account, but we also need a client account. It is the account that will receive your trades.
In other words, we choose the second MT5 account to act as a client account.
It means we will copy trades FROM the first MT5 account TO this second MT5 account.
Let’s install a second MT5 terminal to log into another MT5 account, a client account. This account is not necessarily a trading account of your customer. Maybe you do not have any customers and want to copy trades to your friend or family member’s trading account. But we use this term “client account” to refer to the trading account that we want to act as a client, which means receiving trades from the master account.
The fastest and easiest installation of an additional MT5 terminal is to copy the existing MT5 terminal installation folder into the new folder.
When I did install the first MT5 terminal, I chose to install it into the “C:\Program Files\Metatrader 5-1“.
So I open the “C:\Program Files\” folder, select the “MetaTrader 5-1” folder, which is where I installed my first MT5 terminal, and choose COPY.
Next, I click on PASTE, and this will create a copy of the “MetaTrader 5-1” folder, which will be my second MT5 terminal.
When creating a copy of the folder in the “C:\Program Files” folder, you need “Administrator” permissions.
So you will most likely get a similar confirmation as in the picture above.
I click CONTINUE to confirm that I give permission.
When I create a copy of the MT5 folder, the system will name it something like “MetaTrader 5-1 – Copy“.
I right-click on it and choose RENAME to change its name to “MetaTrader 5-2“.
If you need more MT5 accounts on the same computer, all you need to do is click the PASTE button a few more times to create additional copies and rename them accordingly.
Once you have created as many MT5 accounts as you need for your trade copying, it is time for the next step to create shortcuts for easy access to each MT5 terminals.
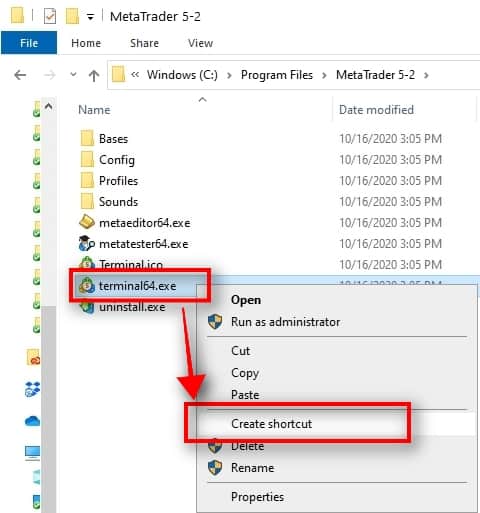
We already have the shortcut for the first MT5 terminal created automatically on the Desktop during the installation.
Now, let’s create a shortcut for each additional MT5 terminal we just have created.
In this tutorial, I have created only one additional copy of the MT5 terminal. It means I need to make only one shortcut.
I go inside the “MetaTrader 5-2” folder, right-click on the “terminal64.exe” file and choose “Create shortcut”.
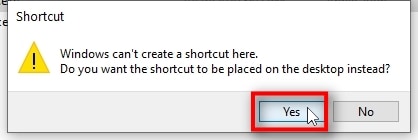
You will likely get a notification that says, “Windows can’t create a shortcut here. Do you want the shortcut to be placed on the desktop instead?”
Answer YES to that.
If you do not get such a notification, you’ll see the shortcut created in the same folder next to your “terminal64.exe” file.
In such a case, simply drag and drop that shortcut onto your desktop for easy access.

Here are both MT5 shortcuts on my Desktop. I will rename them accordingly now.
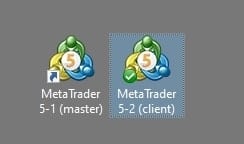
I name one MT5 shortcut “MetaTrader 5-1 (master)” and the other one “MetaTrader 5-2 (client)“.
This way, it is easy for me to remember which one is which.
Also, I can open them quickly and fast straight from my Desktop anytime.
Installing MT5 Trade Copier on the master account
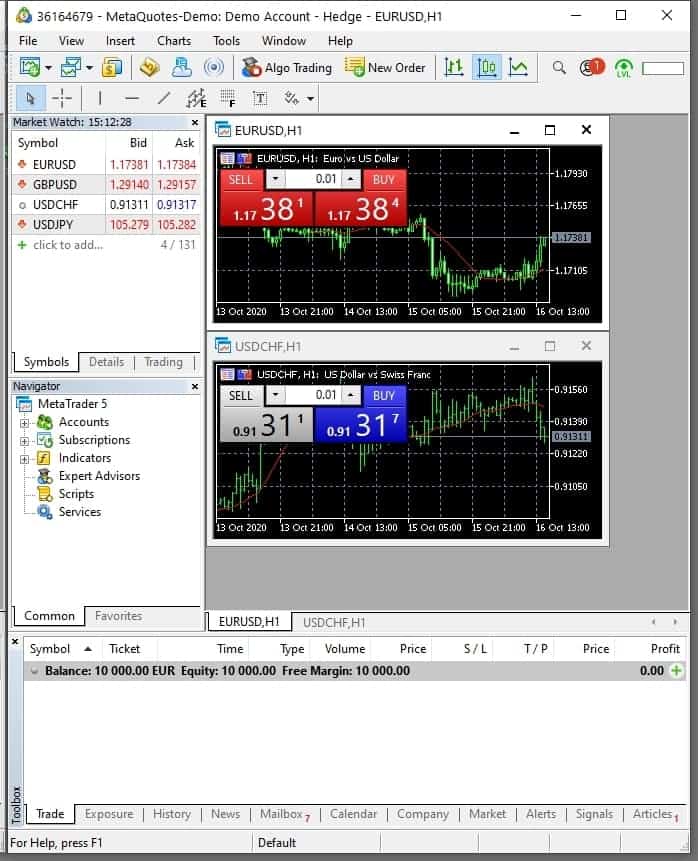
Let’s open the first MT5 terminal. We will use it as a master account.
It means we need to install the MT5 Trade Copier “Server EA” to this account and attach it to the chart.
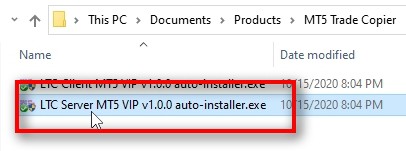
On the MT5 account, which you want to act as a master (sender), you need to install the “Server EA” component of the MT5 Trade Copier.
To do that, you need to launch the setup file “LTC Server MT5 VIP auto-installer.exe“.
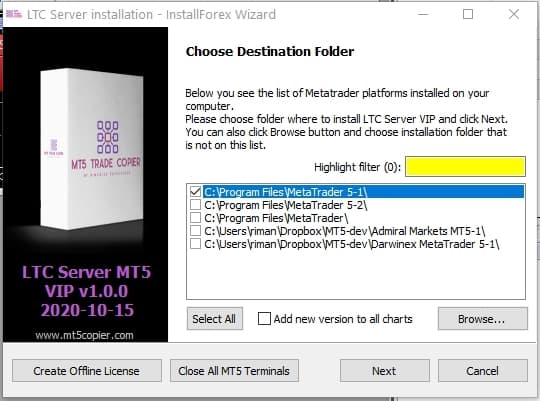
The “Server EA” installation wizard will ask me where do I want to install it.
I choose the “MetaTrader 5-1” folder, where I installed my first MT5 terminal.
Complete the installation by choosing the options that fit your situation and clicking the NEXT button.
When the installation is complete, click on the FINISH button.
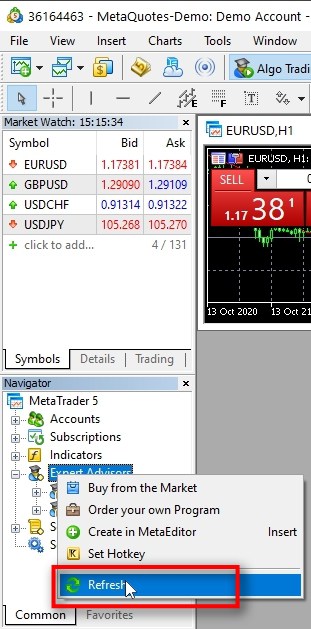
Once the installation is complete, switch to the MT5 terminal and refresh the Expert Advisors list in the NAVIGATOR window.
It will make the newly installed MT5 Server EA appear on the list.
You can also refresh the list of Expert Advisors by restarting the MT5 terminal.
Once you see the Server EA MT5 on the list in your NAVIGATOR window, it means it is ready to use.
Right-click on it and choose “Attach to Chart”. It will run the EA on the currently open chart window. In my case, it happens to be a EURUSD 1-hour chart, as seen in the picture above.
If you do not have any chart opened, you need to open one from the top menu “File -> Open new chart“.
It does not matter what chart window you’ll open, but I always recommend EURUSD of any timeframe.
Another convenient way to start the Server EA is to double click on it or drag-drop it to your preferred chart window.
Once you start the Server EA, it will ask you for various configurations.
I have built this software so that in 95% of cases, it will automatically adapt itself to mostly any MT5 terminal from any broker.
It means that usually, you do not need to change any settings.
Just input the license key that you’ve received after purchasing the MT5 Trade Copier into the INPUTS tab’s corresponding field, and you are good to go.
Click OK to start the EA.
Once you get familiar with the software, your needs and desires will grow, then you can learn all the available functions and start using them. But for starters, you don’t need most of them ????
When the Server EA starts working, it will “occupy” the chart. It means you should not use that chart for anything else, just this trade copier EA.
You can always open additional chart windows for your trading or running other Expert Advisors.
Installing MT5 Trade Copier on the client account
On the MT5 account that you want to act as a client (receiver), you need to install the “Client EA” component of the MT5 Trade Copier.
To do that, you need to launch the setup file “LTC Client MT5 VIP auto-installer.exe“.
The “Client EA” installation wizard asks me where do I want to install it.
I choose the “MetaTrader 5-2” folder, where I installed my second MT5 terminal.
Complete the installation by choosing the options that fit your situation and clicking the NEXT button.
When the installation is complete, click on the FINISH button.
Once the installation is complete, switch to the MT5 terminal and refresh the Expert Advisors list in the NAVIGATOR window.
It will make the newly installed MT5 Client EA to appear on the list.
You can also refresh the list of Expert Advisors by restarting the MT5 terminal.
Once you see the Client EA MT5 on the list in your NAVIGATOR window, it means it is ready to use.
Right-click on it and choose “Attach to Chart”. It will run the EA on the currently open chart window. In my case, it happens to be a EURUSD 1-hour chart, as seen in the picture above.
If you do not have any chart open first, you need to open one from the top menu “File -> Open new chart”.
It does not matter what chart window you’ll open, but I always recommend EURUSD of any timeframe.
Another convenient way to start the Client EA is to double click on it or drag-drop it to your preferred chart window.
For demonstration purposes, I have made a mistake on purpose and did not set proper configurations in the OPTIONS window of the client’s MT5 terminal.
Thus, the Client EA does not have an OK button, and I cannot start using it. You can see it shows me “Allow DLL imports” is not enabled as well.
So let’s close this Client EA MT5 window now and fix MT5 terminal settings now.
So before we start using MT5 Trade Copier on this MT5 terminal, we need to do the same basic configuration again.
From the top menu, open “Tools->Options“.
In the OPTIONS window, switch to the EXPERT ADVISORS tab and turn on these two functions:
1) Enable “Allow algorithmic trading”.
2) Enable “Allow DLL imports”.
Note that MT5 trade copier software uses our custom-made DLL library to exchange trade information between MT5 trading accounts that you are running on the same computer. In other words, the MT5 copier software needs this so that it can work.
Once set, click OK to confirm the changes.
Now we are ready to start the Client EA MT5. You can now see the “Algo Trading” button is green in the top toolbar. It is because we have just enabled this in the OPTIONS window.
Right-click on it and choose “Attach to Chart”.
Once you start the Client EA, it will ask you for various configurations.
As mentioned earlier, I have built this software so that in 95% of cases, it will automatically adapt itself to mostly any MT5 terminal from any broker.
It means that usually, you do not need to change any settings.
And for the Client EA you do NOT even need the license key.
Just click OK to start the EA, and it should start working.
Once you get familiar with the software and your need and desires will grow, you can learn all the available functions and start using them. But for starters, you don’t need most of them ????
In some cases, you might need to set the custom symbol suffix or prefix if your broker is using EURUSDfx instead of EURUSD.
You might need to set custom symbol mapping in such cases if the symbol for gold on the master is named GOLD, and on the client account, it is called XAUUSD. But all these custom settings are explained in other tutorials, and we keep just the basic simple stuff here ????
When the Client EA starts working, it will “occupy” the chart. It means you should not use that chart for anything else, just this trade copier EA.
You can always open additional chart windows for your trading or running other Expert Advisors.
For the MT5 trading accounts where you are running Client EA, I recommend you (If you are a beginner) to not run any additional EA and do not do any other trading (unless you understand what you are doing).
Copy trades from one MT5 to another MT5 account
Now let’s copy our first trade from one MT5 account to another MT5 account.
We will be copying from the master account to the client account.
First, we need to switch to our MT5 account, which we chose to operate as a master account by adding Server EA.
To open a trade, we need to open a chart window first.
I choose the EURUSD chart for this test, but you can use any instrument you want.
To open the EURUSD chart, I go to the “Market Watch” window. If you do not see this window on your MT5, then you can show/hide it with CTRL+F5 or from the VIEW section in the top menu.
If you do not see the symbol you need on the list, then right-click anywhere inside the “Market Watch” window and choose Symbols. It will open a new window where you can select which symbols you want to see in the “Market Watch” for easy access.
To open a trade, I click on the “New Order” button at the top of the MT5 window.
It will open a “New Order” window for the currently active chart window, which happens to be EURUSD in this case.
I choose the trade size of 1 lot and click on the BUY button to open a BUY trade.
Note that in this window, I can also choose another symbol for trading. In my example, it is EURUSD, but you can select any symbol that’s available with your broker.
You can see the trade copier did copy my BUY trade to the client account.
It happened instantly in a split of a second or faster.
The open price is the same @ 1.17403, so it means there was no slippage on this trade too.
Perfect!
The MT5 copier software will copy all transactions. It means that the trade copier will repeat all trading actions on all client accounts.
If you add a stop loss, remove a take profit or close a trade, everything will reflect on all client accounts simultaneously. Get MT5 Trade Copier Now!
Summary
So, are you ready to start copy trades from one MT5 to another?
Are you ready to start trading many MT5 accounts at the same time?
Now you can do that easily with the MT5 Trade Copier by Rimantas Petrauskas.
Now post your comment below and tell me, what’s your biggest objection or trouble when copying trades?